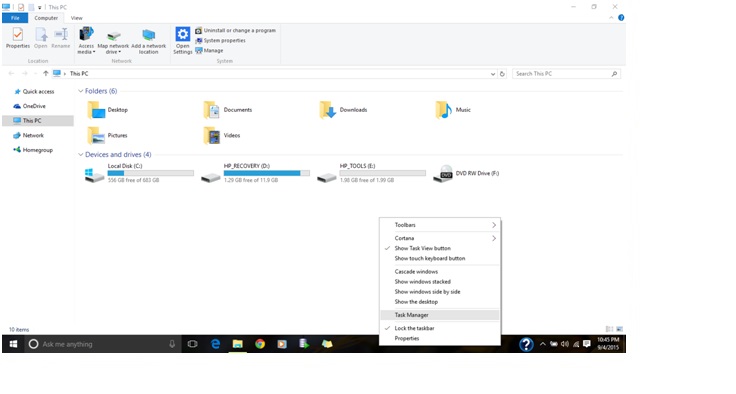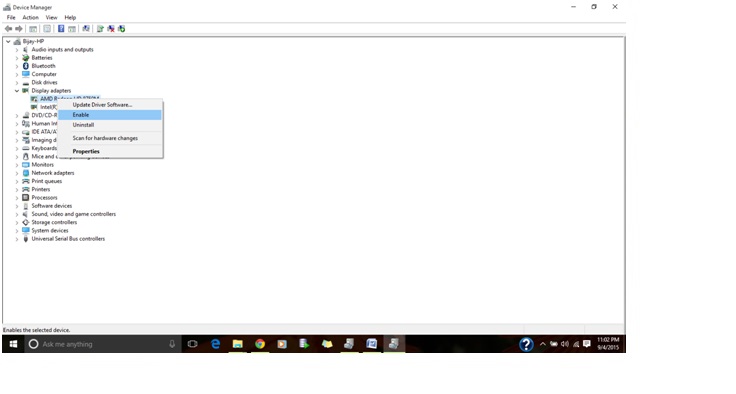Have you recently updated your computer to Windows 10? And got unlimited cycle of automatic recycling problem?
In my previous post I described a lot about the new tools and features of Windows 10. When I installed Windows 10 into my computer, it was all good times I was having, but all of a sudden I got into one of the strange issue. Just after about 2 minutes I open my computer, it restarted automatically with some error displaying as “INTERNAL POWER ERROR“. Then it got restarted and again after another 2 minutes same thing happened. I made some Google search and came up some good solution.
If you are facing the same issue with your computer, then don’t worry. Every problem comes with a solution. Here I am going to describe the process I followed to fix this error.
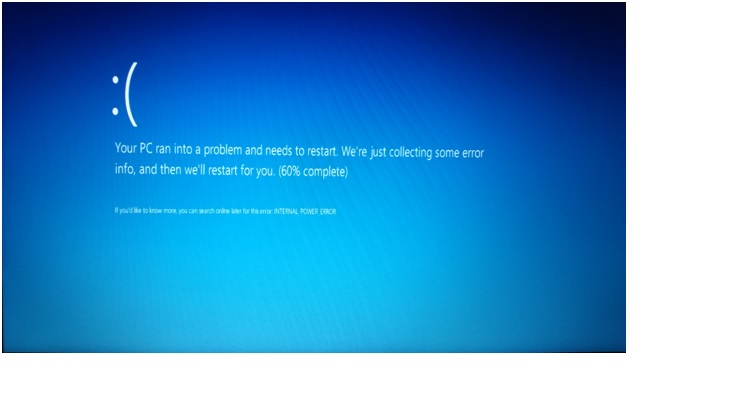
The root problem came with the drivers that Windows 10 installed in your Computer. Please follow the following steps:
- Whenever you have this issue, you will have 2 minutes (approximately) of time to do some initial fixes, so use that time wisely.
When the computer restarts, go to the Taskbar and right click there and choose ” Task Manager”
- Over the “Task Manager” window, you will see lists of running processes. Here you need to kill some of the process. One of them is “Catalyst Control Center” and other 2 are “AMD Services” related processes. So find and select them and right click and select and click “End Task” to kill the process.
- Navigate to Control Panel and there you will find “Device Manager” button. Open it and you will find the list of Devices. As shown is the picture below open the “Display adapter” tab and there you will find Name of the 2 display adapters in your computer. Right click on “AMD Radeon HD 8750M” or whichever version of AMD related adapter you have in your system and select “Disable” option.
(Since I already Disabled the adapter you are not seeing the Disable button in the Picture”)
These Steps should take care of the issue you are having. But remember that these steps are time bound. But don’t worry if you finish 1st and 2nd step and couldn’t complete the 3rd one then you can complete that in another restart. This method is just temporary fix of the issue. I’m hoping Microsoft peoples are working overnight to fix this issue and proving the awesomeness of the new Windows 10.
Keep Enjoying Windows 10!!!